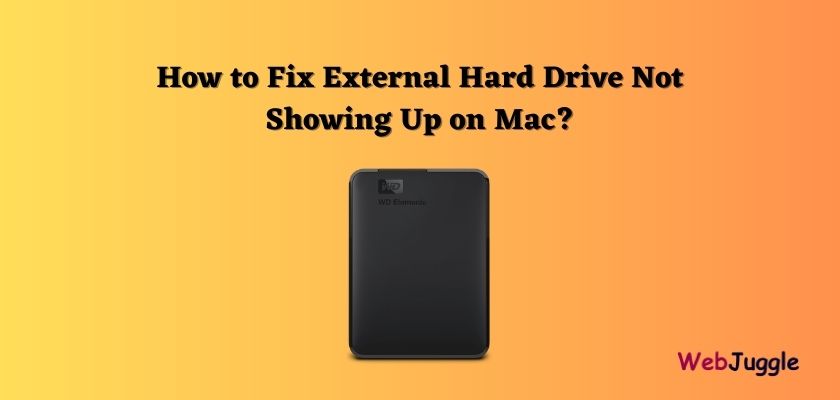Nowadays many of you may choose an external hard drive to store information. However, when you connect it with your Mac computer, unlucky things could happen. The external hard drive doesn’t show up. You can neither find it on the desktop nor in the Finder. You can’t find it even in the Disk Utility. This issue is indeed bothersome, but after reading this post, you can find solutions to easily solve it. Let’s see what you can do.
Table of Contents
Solutions to fix external hard drive not showing up issue
There are many solutions to solve the external hard drive not showing up the issue but here we mainly provide three useful solutions.
Solution 1: Fix the file system issue
The file system is responsible for storing and retrieving the data. Thus, it plays an important role in managing your disk. However, sometimes the file system may be malfunctioning and causing your external hard drive invisible on Mac. There are mainly three situations.
- The file system is corrupted
If the file system is unfortunately corrupted due to improper ejection or bad sectors, you are not likely to successfully use your drive on Mac. So, how to repair a corrupted file system?
Mac has a great disk repair tool to fix this issue. That is the First Aid. You can simply launch Disk Utility. Choose the grayed out the external hard drive from the left sidebar. Click the First Aid button on the top of the menu. Then choose Run to confirm this operation. If the errors are rectified, the Mac should be able to recognize the drive now.
- The external HD is using APFS
If your Mac runs macOS 10.12 or earlier operating systems while your disk is APFS-formatted. The result is that the drive will be unrecognizable to your computer. The outdated Mac operating system is the trouble maker. So, we recommend you update the macOS to the latest version. By doing so, your macOS can work with the latest file system.
- The NTFS external hard drive is read-only on Mac
NTFS is the default file system for Windows operating system. And Apple only provides read support but denies the write support to it. Therefore, sometimes the NTFS drives may not work properly on your Mac computer. To solve this issue, you have two options.
First, you can install NTFS for Mac software to help you read and write to the disk. Second, after backing up or restoring all important files, you can reformat the disk to a compatible file system with Mac. For example, FAT32 or exFAT can both be read and written to on Mac operating systems.
Solution 2: Make sure the external hard drive is well connected
No matter you are using a West Digital, Seagate, or Samsung external hard drive, they are all connected to your computer with USB cables and ports. If there’s any improper connection, chances are that they won’t show up on your Mac. Therefore, whenever you can’t see the hard drive, you can first make sure if it’s properly connected. Here’s what you can do.
- Check if the USB cable is broken or worn out. If so, change another cable.
- Make sure the USB port is not loose, dusty, or volatile.
- For Desktop external hard drives, such as Seagate Backup Plus and WD Elements Desktop, they have to be externally connected to the power socket. So, besides the USB cable and port, make sure your external hard drive is externally well-charged if necessary.
- Always remember to plug in the drive tightly. Any loose connection may result in Mac not detecting your disk.
Solution 3: Check if your Mac is set to show the external hard drive
By default, your Mac will automatically show the external HD. But sometimes it may be set to not show it. To make it visible on Mac, you can do the following.
- Show your drive on the desktop:
Go to Finder > Preferences > General tab and select External disks to make external hard drives show on the desktop.
- Show your drive in Finder:
Go to Finder > Preferences > Sidebar and tick the External disks under Locations. Now you are able to see your external hard drive in Finder.
To further make sure your disk is detected by Mac, you can click Launchpad > Other> Disk Utility and check if Mac is picking up your external hard disk. If it appears in Disk Utility, but you still can’t open the disk, then perhaps you have to manually mount it.
Now your problem is solved, but have you ever wondered what causes this situation? Why can’t you see your external HDD on Mac?
Why does the External Hard Drive not show up?
To answer this question, it’s better to know how your computer works with the external HDD first. Here’s the process.
When you plug your external HDD into the Mac, your computer will detect there’s an external disk. And it soon starts to read it, including the disk information, the partition table, and the file system. After reading and recognizing the drive, your Mac mounts it, preparing it to be read and written to. Last, you can open the external hard drive and manage files within.
Overall, Mac working with the external hard drive is a delicate and complex process. If any step goes wrong, it might result in Mac not showing up the external hard drive. Here are the possible causes making your external HDD invisible on Mac.
- There’s something wrong about the USB port.
- The USB cable is broken.
- The connection between your drive and your computer is not tight enough.
- Your computer is not set to show the external hard drive.
- The external hard drive is not correctly formatted.
Conclusion
Though a little complicated it seems, but Mac not showing the external hard drive is totally solvable. When your external hard drive becomes invisible again, don’t panic and just follow this guide, checking your disk step by step. What’s more, every time you use the external hard drive, make sure it’s properly ejected. Also, to prevent data loss, backing up your disk is always what we suggest.
Related Article: How to Restore Data from Portable Storage Device